Sysprep Nedir? Ne İşe Yarar? Nasıl Yapılır?
Sysprep Nedir? Ne İşe Yarar?
 Sysprep, Microsoft tarafından geliştirilen, imaj alma işlemleri için kullanılan, donanım özgürlüğü sağlayan bir kurulum aracıdır.
Sysprep, Microsoft tarafından geliştirilen, imaj alma işlemleri için kullanılan, donanım özgürlüğü sağlayan bir kurulum aracıdır.
Aynı donanım özelliklerine sahip birden fazla bilgisayarlara tek tek kurulum bize hem vakit kaybettirir hem de gereksiz bir iş yükü olur. Tek tek kurulum yapmak yerine aynı özelliklere sahip olan bilgisayarlardan birine kurulum yaptıktan sonra üzerinde istediğimiz değişiklikleri yapıp, daha sonra Acronis True İmage veya Norton Ghost gibi imaj alma programları ile HDD imajını alıp diğer bilgisayarlara hızlı bir şekilde kopyalama yapabiliriz.
Fakat direkt bu işlemleri yapmak bilgisayarı bire bir kopyalamak olur. Bu işlemi direkt yaptığımızda Bilgisayar adı, kullanıcı bilgileri, lisans bilgileri ve kurulum sonrası her bilgisayara özgü verilen Güvenlik ID’si yani SID (Security Identifier)’leri de aynı olacaktır. Bu daha sonra bizim karşımıza sorun olarak çıkıyor. Örneğin, domain ortamında aynı etki alanına katılırken hata verecek (Bizzat başıma geldi. Tecrübe konuşuyor J ), aynı ağ üzerinde farklı SID’e sahip olmaları gerektiğinden ağda çakışmalara neden olacaktır.
Bu tür hatalarla karşılaşmamak için kopyalamak istediğimiz imajın her bilgisayarda farklı SID, farklı kullanıcı, bilgisayar adı ve lisans bilgileri vermesini sağlamamız gerekir.
Bunu Microsoft tarafından geliştirilen “Sysprep” kurulum aracı ile sağlayabiliyoruz. İşte Sysprep tam bu noktada işimize yarıyor.
Kurulumunu yaptığımız bilgisayarın imajını almadan önce bilgisayarı normal kapatmak yerine Sysprep yapıp kapatacağız ve daha sonra imajını alacağız. Almış olduğumuz imajı diğer bilgisayarlara kopyaladığımızda her bilgisayar açılışta lisansı kabul etmemizi, yeni kullanıcı adı ve bilgisayar adı bizden isteyecek.
Sysprep İşlemi Nasıl Yapılır?
Sysprep işlemi yapacağım sistemde kurulu olan işletim Sistemi Windows 8.1 Enterprise Değerlendirme Sürümü. Windows 7’de de bu işlem aynı şekilde uygulanabilmektedir.
Ben, Sysprep yapacağım bilgisayarda öncelikle her bilgisayarda uğraşmamak için gerekli değişiklikleri yaptım. Örneğin, kullanılması gereken yazılımların kurulumunu ve arkaplan değişikliği yaptım.
Sysprep işlemini konsol üzerinden yapabileceğimiz gibi arayüz üzerinden de yapabiliriz. Ben arayüz üzerinden yapmayı tercih ediyorum.
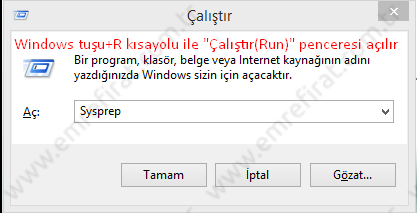 Öncelikle “Windows + R” kısayolunu kullanarak Çalıştır (Run) ekranını açalım. Buraya Sysprep yazıp Tamam butonuna tıklayalım. Karşımıza Sysprep dosyasının bulunduğu dizin açılacak. İlgili dizine “C:\Windows\System32\sysprep” yolunu takip ederek de ulaşabilirsiniz. Dizinin içinde bulunan Sysprep uygulamasını çalıştıralım.
Öncelikle “Windows + R” kısayolunu kullanarak Çalıştır (Run) ekranını açalım. Buraya Sysprep yazıp Tamam butonuna tıklayalım. Karşımıza Sysprep dosyasının bulunduğu dizin açılacak. İlgili dizine “C:\Windows\System32\sysprep” yolunu takip ederek de ulaşabilirsiniz. Dizinin içinde bulunan Sysprep uygulamasını çalıştıralım.
Uygulama açıldıktan sonra aşağıdaki resimde görüldüğü gibi, “Sistem İlk Çalıştırma Deneyimi (OOBE) Moduna Gir (Enter System Out-of-Box Experience (OOBE) )” seçenği seçili Genelleştir (Generalize) seçeneği işaretli, Kapatma seçeneğini ise Kapat (Shut Down) olarak seçtikten sonra tamam butonuna tıklayıp işlemi başlatalım.

İşlem görüldüğü şekilde devam ediyor. Bunun dışında yapmamız gereken başka bir işlem kalmadı. İşlemin bitirilip bilgisayarın kapatılmasını bekliyoruz. Sysprep işleminin tamamlanma süresi bilgisayarın donanım özelliklerine göre değişiklik göstermektedir.
 İşlem tamamlandı ve Sysprep yaptığımız bilgisyar kapandı. Bu adımdan sonra Norton Ghost veya Acronis True İmage yazılımlarını kullanarak, CD’den boot edip harddiskinizin imajını alıp diğer bilgisayarlarınıza yine aynı programların yardımıyla almış olduğunuz imajı kopyalayabilirsiniz.
İşlem tamamlandı ve Sysprep yaptığımız bilgisyar kapandı. Bu adımdan sonra Norton Ghost veya Acronis True İmage yazılımlarını kullanarak, CD’den boot edip harddiskinizin imajını alıp diğer bilgisayarlarınıza yine aynı programların yardımıyla almış olduğunuz imajı kopyalayabilirsiniz.
Acronis True İmage ile İmaj almayı ve imajı yüklemeyi burada anlatılmış. Buradan işlemi nasıl yapacağınızı öğrenebilirsiniz.
Klonlama işlemlerini yaptığımızı varsayarak devam ediyoruz.
Klonlama yaptığımız bilgisayarları açtığımızda aşağıdaki şekilde karşılaşacağız.
İşlem bu kadar.
Son olarak; Sysprep işlemi Windows 7, Windows 8, Windows 8.1, Windows Server 2008, Server 2012 ve Server 2012 R2’de de aynı şekildedir. Adımları takip ederek belirtmiş olduğum diğer işletim sistemlerinde de bu şekilde Sysprep işlemi yapabilirsiniz.
Bir sonraki yazıda görüşmek üzere. İyi Çalışmalar 🙂
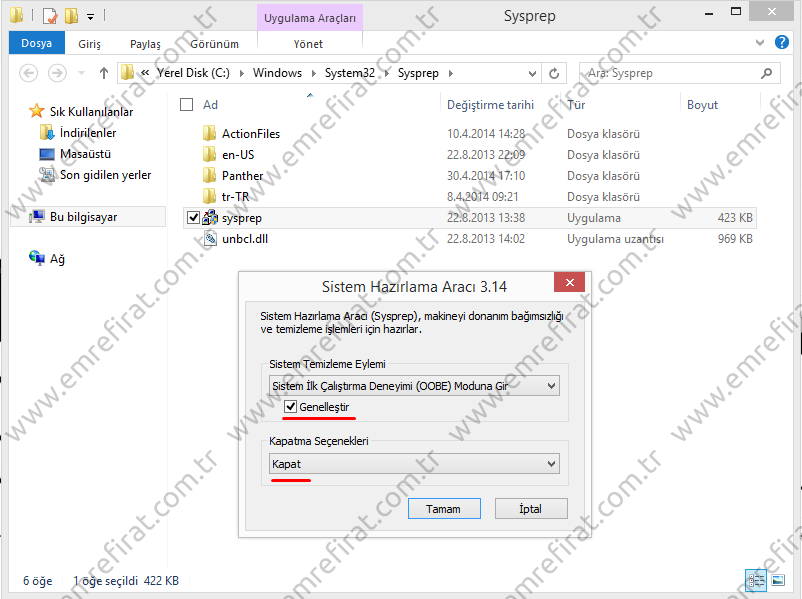

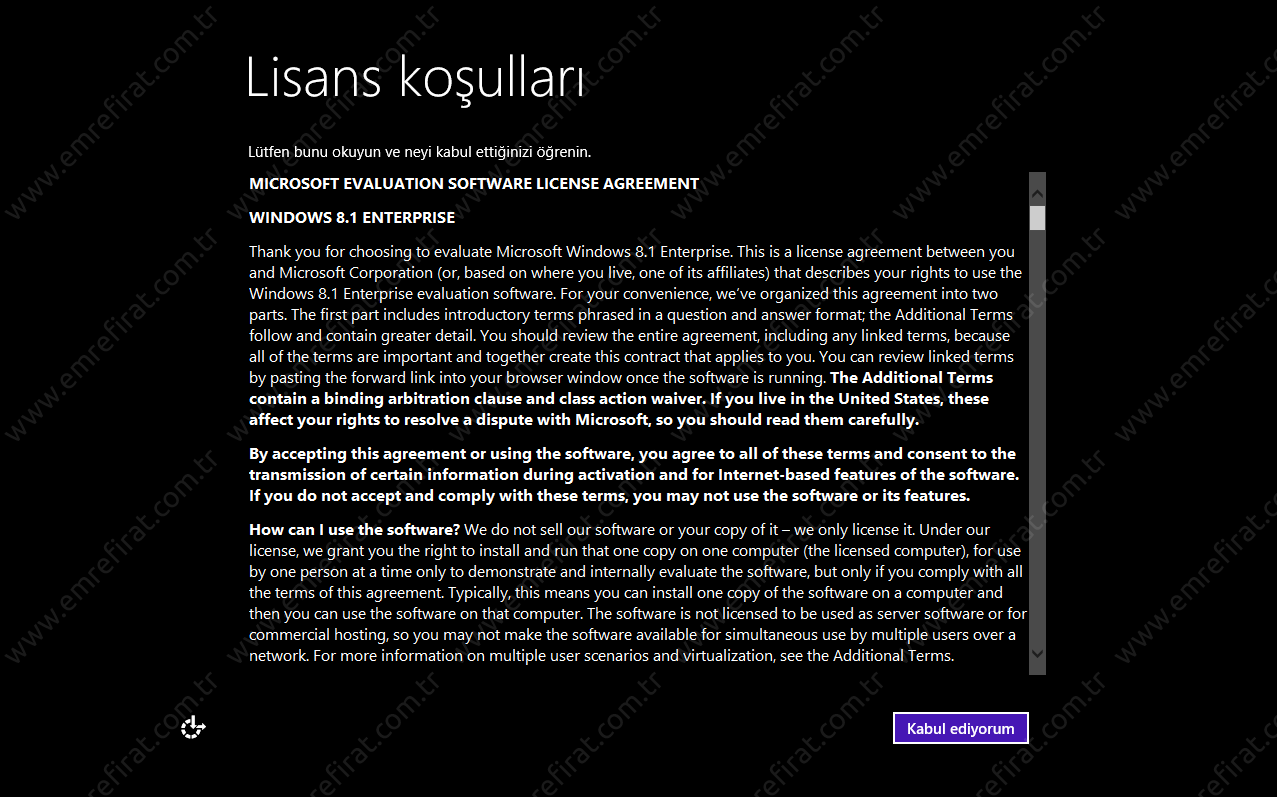
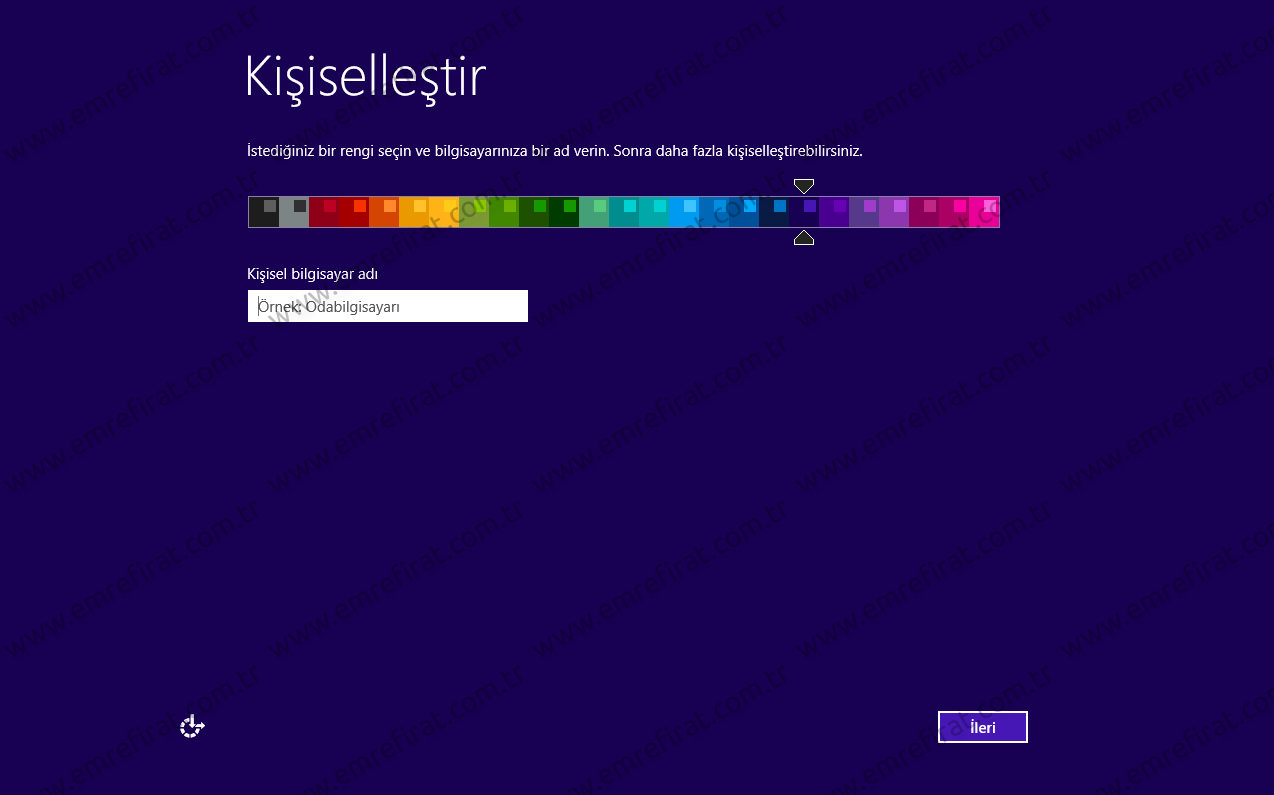
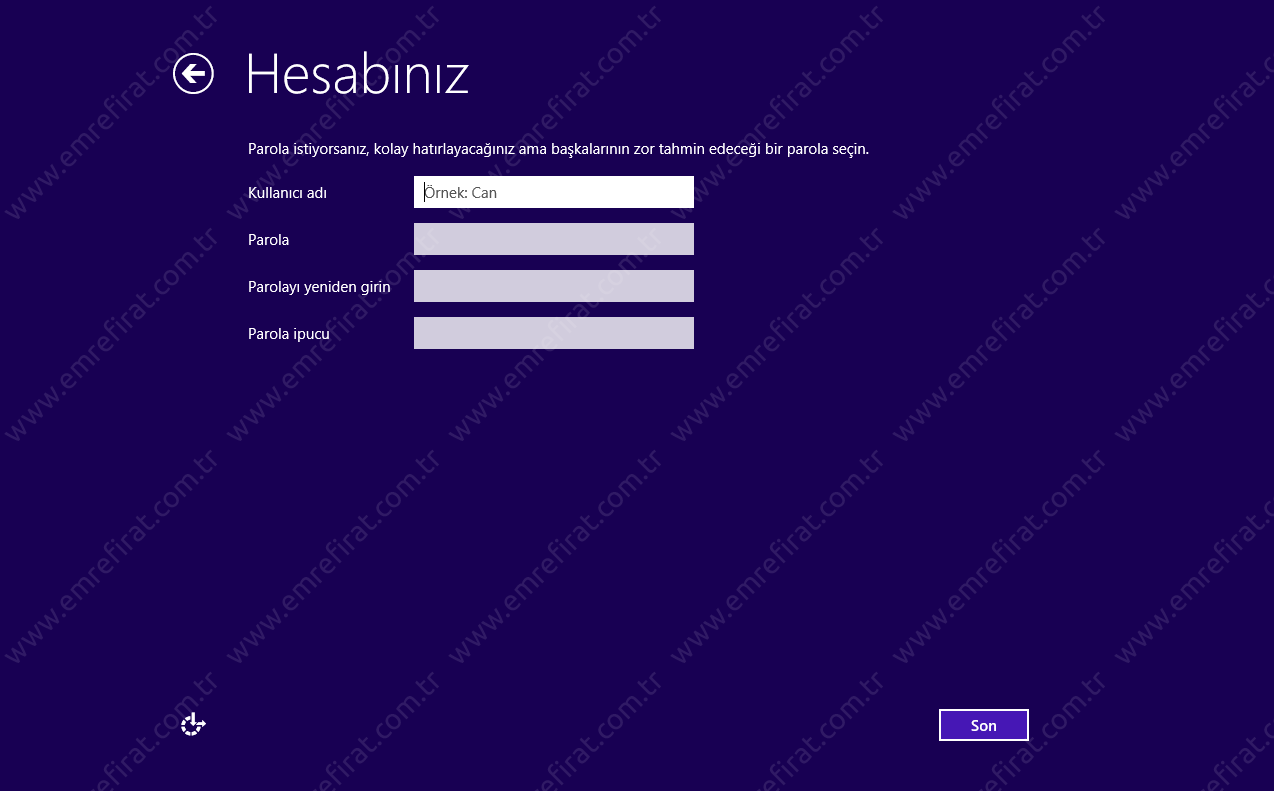
Elinize sağlık hocam çok yararlı bir makale olmuş yalnız bişey soracaktım ben xp işletim sisteminde yaptığım zaman hata alıyorum xp içinde anlatım yaparmısınız acaba ?
Öncelikle yorumunuz için teşekkür ederim. XP işletim sistemi için bu dosyayı indirip kurun. Birde öyle deneyin.
Hocam elinize sağlık.. çok yararlı çok açıklayıcı bir makale olmuş teşekkürler…
Rica ederim, iyi çalışmalar diliyorum.
Makele için elinize sağlık. Bilgisayar laboratuvarımızda 25 tane Windows 8.1 yüklü makine var. Doğal olarak ara ara bunlara temiz kurulum yapmak gerekiyor. Bilgisayarlarımızız lisansları orijinal. Burada anlattığınız işlem ile imajları attığımızda bizden her makine yeniden lisans kodu isteyecek mi? İstemeyecekse nasıl bir yol izlememiz gerekir? Çünkü her makinenin ayrı lisans anahtarı var.
Doğrudur her bilgisayar için ayrı bir seri numara girmeniz gerekecek.
Teşekkürler. Çox güzel bir makale olmuş. Ben 100 üzerinde bilgisayarı clonlamış 🙁 ama sysprep yapmadan. Şimdi de nasıl yeniden format atmadan sysprep ayarlarını değişeceyimi arıyorum.
Şuanki halleriyle de makineler üzerinde Sysprep işlemi yapabilirsiniz.
Windows 8’de başlangıç ekranında ki bütün dosyaları siliyor sanırım. Bu da biraz sinir bozucu oluyor.
Başlangıç ekranı kullanıcı profiline ait olduğundan dolayı yapmış olduğunuz özelleştirmelerin gitmesi normal bir durumdur.
emre bey, sysprep yapılan makina kaç defa restart edebilir, bir sayaçtan bahsediliyor. biraz açıklayabilir misiniz. teşekkür ederim.
Doğrudur. 3 veya 4 gibi bir limit var. İnternetten araştırısanız öğrenebilirsiniz. Bu sayıyı da a3. parti programlarla arttıradabiliyorsunuz diye biliyorum
amd’den intele bu işlem sonucuda geçiş gerçekleşmiyor sanırım mavi ekran
O şekilde bir test yapmadım. Denemekte fayda var. Teşekkürler.
W10 işletim sisteminde hata alıyorum.Sizce neden?
Sysprep ile ilgili olay günlüklerini inceleyin.
Hocam çok faydalı bir makale olmuş. Emeğinize sağlık
Teşekkürler.
Hocam merhabalar . Bir sorum olacaktı . Bu Sysprep işlemini yaparken makinede bulunan programlar falan aynen kalıyor anladığım kadarıyla. Pekikullanıcı dosyalarıda aynı şekildeduruyormu .Örneğin mail pst dosyası exel word gibi prgramlar . Ben şirketimizde olan bir bilgisayarı bu yöntemle daha güçlü bir donanıma sahip mekineye aktarmak istiyorum. Ama hiç bir şey silinmesin istiyorum. BU mümkünmüdür. Birde makinenin domainde olması bir sorun yaratırmı ?
Kurulu Programlar aynen kalır. Fakat kullanıcıların dosyaları ve mevcut ortamları bu durumdan etkilenir. Bu işlem isteğinize cevap vermez. Bunun yerine Veeam’in bir ürünü olan Agent for Windows’u kullanarak yedek alıp o yedeği farklı bir donanıma çalıştırabilirsiniz.
Hocam selamlar makale için teşekkürler. Hyper-V üzerindne bir sanal makina kopyaladım ve aynı ağdaki farklı bir fiziksel cihaza yükledim. İçerisinde SQL çalışıyor son kopyaladığımı açtığımda diğer ana kopya aldığım serverın SQL erişimini kısıtlıyor daha doğrusu ping vs. atamaz duruma geliyorum. Araştırmalar sonucunda SID id ile ilgili sorun olabileceği yazılmış ayrıca doğru yoldamıyım sizce?
Selamlar, eğer sorununuz SID ile ilgili ise bunun değiştirmesi sysprep ile olacaktır. Hyper-V üzerinde Snapshot alıp test edebilirsiniz. İyi çalışmalar.
Teşekkürler 😊
Üstadım bu tarz bir işlemi yapmadan önce windowsa tüm programları yüklüyorum, office, pdf, rar vb bir sorun yaşar mıyız acaba?
Hayır, sorun yaşamazsınız.